今回はイラストレーターで文字や図形に影を付ける「ドロップシャドウ」のやり方を解説します。
ドロップシャドウとはオブジェクトに影の効果をつけるアピアランスの効果です。
ドロップシャドウを覚えればデザインの幅もぐっと広がります。
また、「ドロップシャドウ」の解像度が低く影が粗いなどのトラブルの解決方法も紹介します。
この記事では基本的な「ドロップシャドウ」のやり方と影が綺麗に見える方法などを紹介します。
ドロップシャドウのやり方
オブジェクトや文字に影をつける方法です。
- ドロップシャドウ効果を付けたいテキストや図形を選択します。
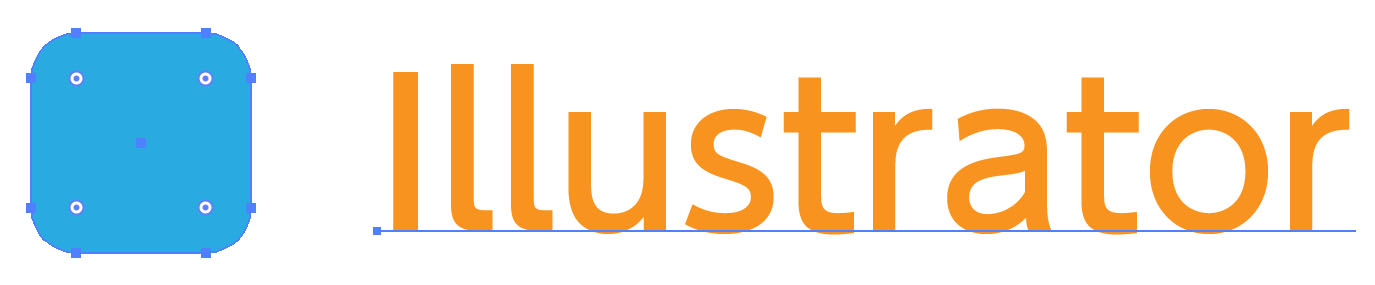
- 上のメニューから「効果」→「スタイライズ」→「ドロップシャドウ」を選択します。
- ドロップシャドウダイアログボックスが表示されます。
- 数値を調整し、OKをクリック。(詳しい調整方法はこの後紹介します。)
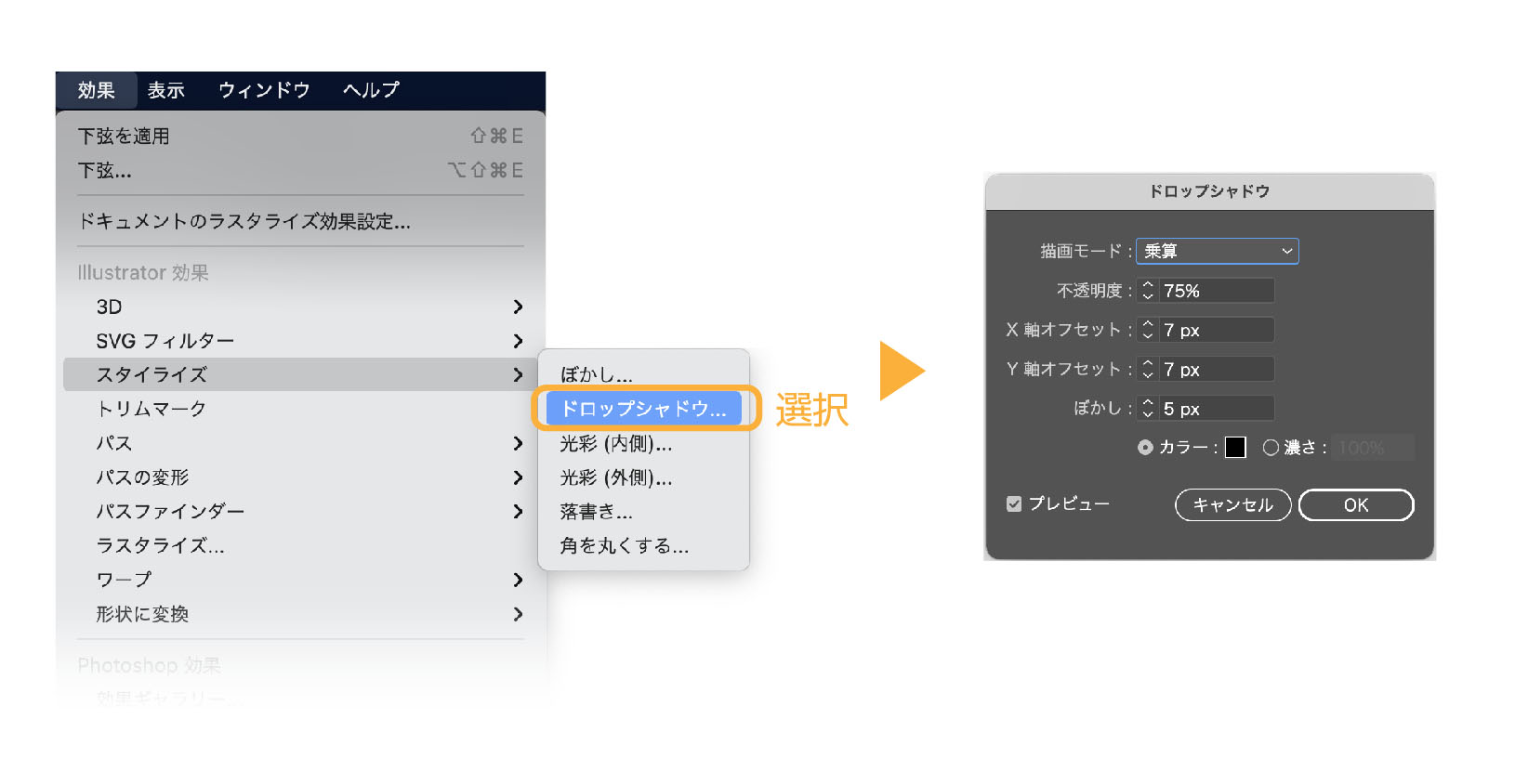
- 選択したオブジェクトにドロップシャドウの効果が適用されます。
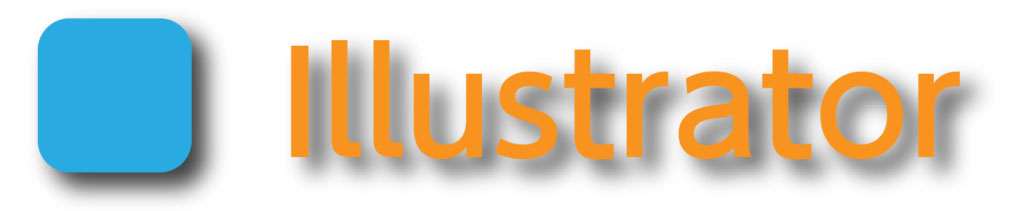
ドロップシャドウの編集
ドロップシャドウの調整は「ドロップシャドウ」のダイアログボックスで調整します。ドロップシャドウの効果を指定すると表示されます。
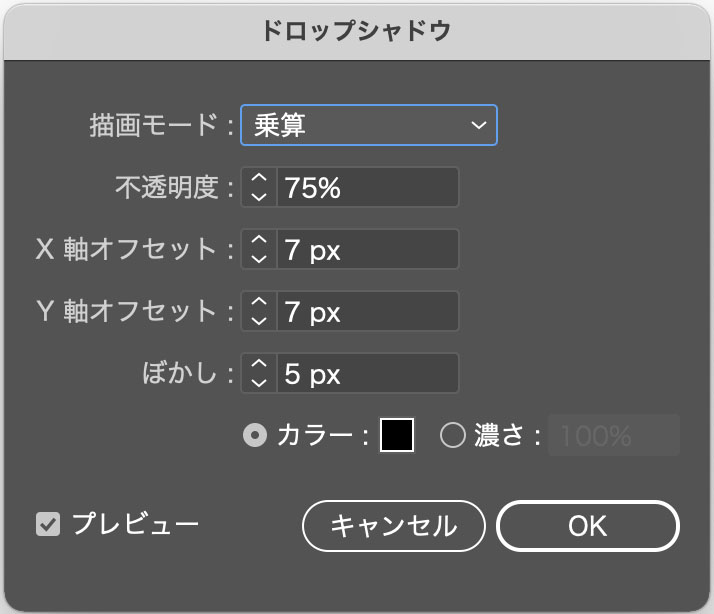
「ドロップシャドウ」のダイアログボックス内の項目を詳しく解説します。
描画モード
乗算の他、スクリーン、オーバーレイ、ソフトライト、ハードライトなどがあります。
通常の影を作る場合は、デフォルトの乗算でOKです。
描画モードを詳しく解説した記事も参考にどうぞ。
≫【イラレ】描画モードの使用例と特徴をわかりやすく解説
不透明度
影の不透明度を調整できます。
デフォルトでは75%です。文字やオブジェクトの影では75%では少し濃いので、プレビューを見ながら調整しましょう。
X軸オフセット・Y軸オフセット
オブジェクトと影の距離を調整できます。
X軸オフセットの数値を大きくするとオブジェクトから水平方向に離れていき、Y軸オフセットの数値を大きくするとオブジェクトから垂直方向に離れていきます。逆の-(マイナス)の入力も可能です。
ぼかし
影のぼかしの量を調整できます。
ぼかしの量を「0」にすると、ぼかしのない影ができます。
カラー
影の色を変更できます。
デフォルトは黒です。
濃さ
影に加える黒の割合を調整できます。
- 100%の時は「カラー」の色が影の色になります。(デフォルトは黒)
- 0%はオブジェクトと同じ色で影がつきます。
プレビュー
影の効果が表示されますので、確認しながら調整ができます。
ドロップシャドウの調整と解除
一度OKしたドロップシャドウの効果を再度調整するには、アピアランスパネルから調整します。
アピアランスパネル表示方法
上部メニューの「ウィンドウ」→「アピアランス」を選択。アピアランスパネルが表示されます。
再度ドロップシャドウの調整
調整したいオブジェクトを選択した状態でアピアランスパネルのドロップシャドウの文字をクリックします。
クリックするとドロップシャドウダイアログボックスが表示され、再度調整が可能となります。
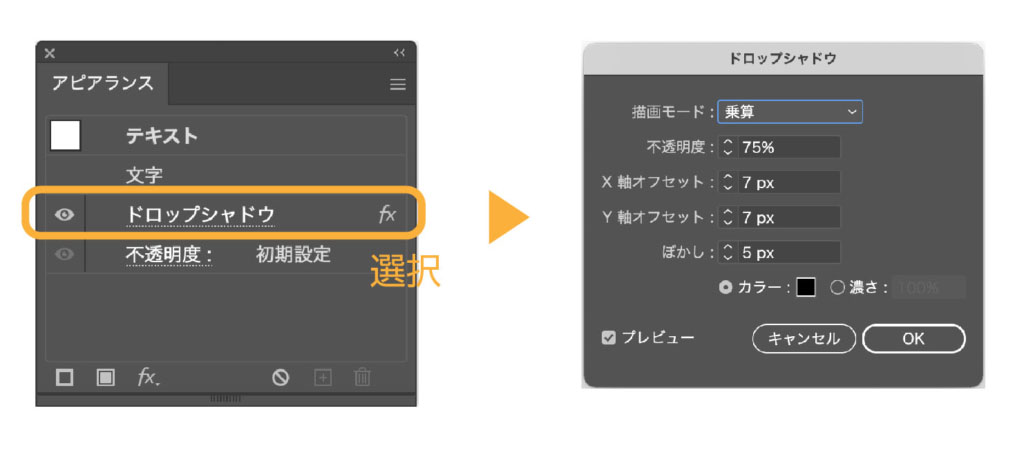
アピアランスパネルについての詳しい記事も参考にどうぞ。
≫【イラレの使い方】知らないと損するアピアランス!(基本編)
ドロップシャドウの解除(消し方)
ドロップシャドウの消し方を紹介します。
- 影の付いているオブジェクトを選択します。
- アピアランスパネルのドロップシャドウをクリックして選択します。
- アピアランスパネル下のゴミ箱アイコンをクリックするとドロップシャドウの効果を消すことができます。
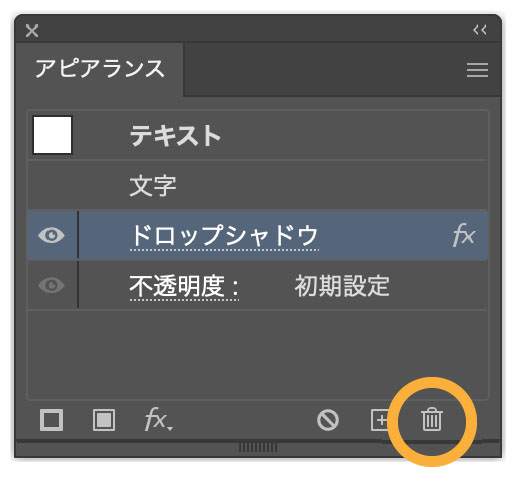
ドロップシャドウの調整時の注意
ドロップシャドウの効果をつけたオブジェクトに、再度「効果」→「ドロップシャドウ」を適用すると、下の画像のメッセージが表示されます。
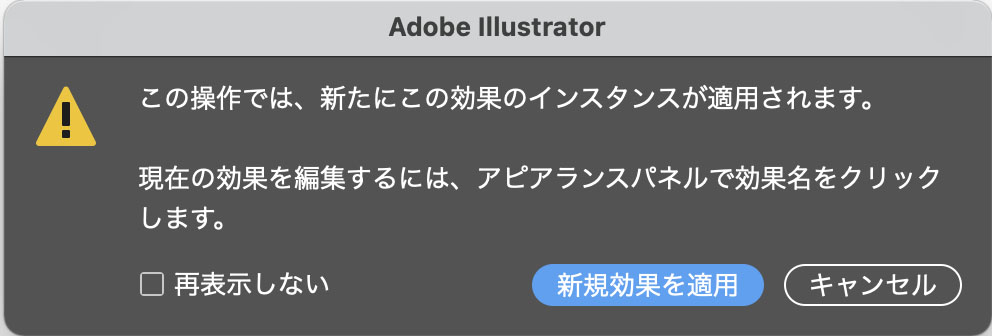
「新規効果を適用」をクリックすると、2重にドロップシャドウがかかってしまいます。キャンセルをクリックして、アピアランスパネルから調整をします。
影が粗い場合の解決方法
ドロップシャドウの影が荒いと感じたら、解像度が原因です。
「ドキュメントのラスタライズ効果設定」から解像度を確認しましょう。
ドロップシャドウの解像度の設定
- メニューから「効果」→「ドキュメントのラスタライズ効果設定」を選択。
- 「ドキュメントのラスタライズ効果設定」のダイアログボックが表示されます。
「解像度」を「高解像度(300dpi)」に設定。(「その他」で任意の解像度を設定してもOK)
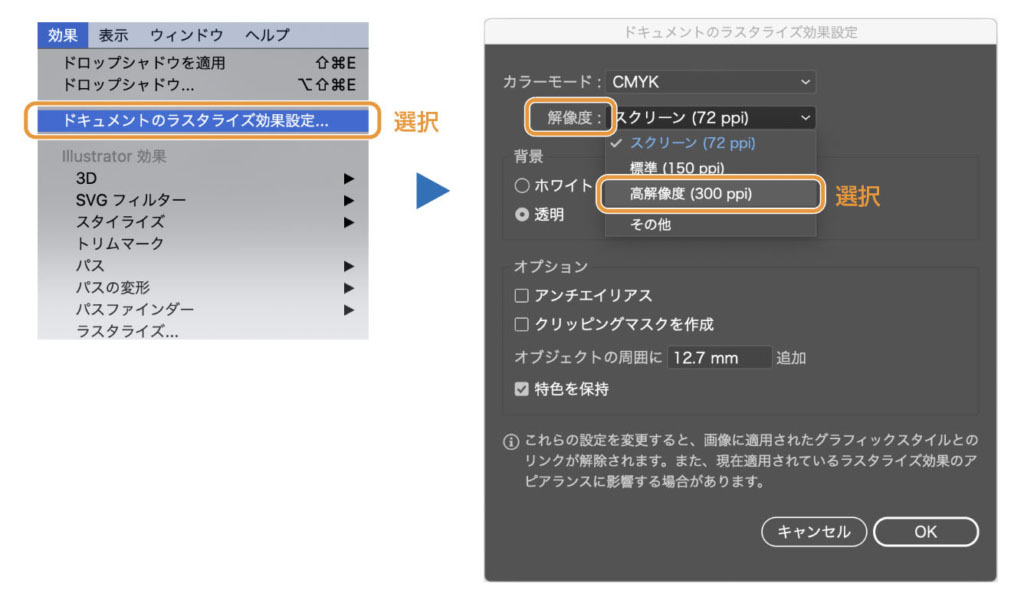
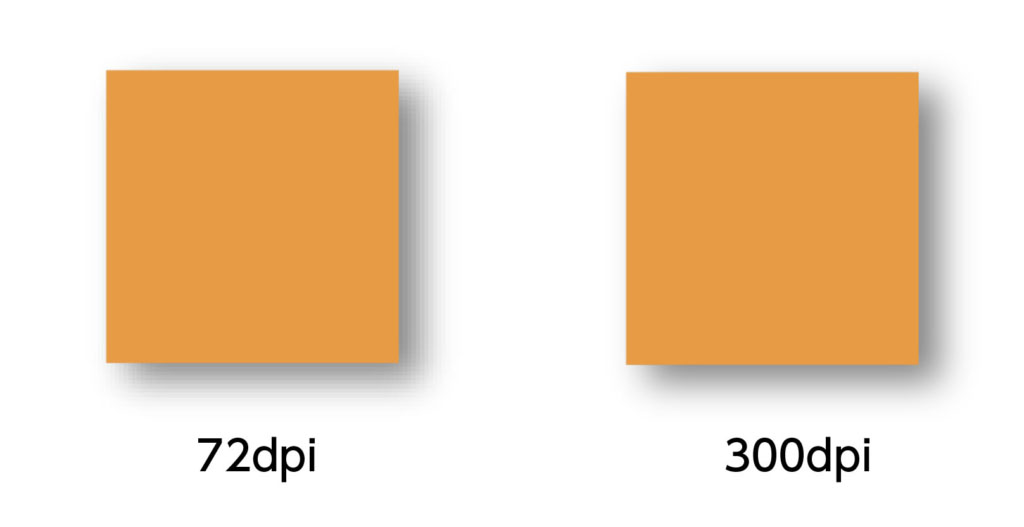
ぼかしの詳しく書いた記事も参考にどうぞ


最新のイラストレーターではデフォルトで300dpiになってるよ。ただし、昔のデータを使うときには解像度のチェックが必要だな。
グループ化したオブジェクトにドロップシャドウ
グループ化していない複数のオブジェクトを選択してドロップシャドウをすると一つひとつのオブジェクトにドロップシャドウの効果が適用されます。
逆にグループ化したオブジェクトにはグループ化したオブジェクト全体にドロップシャドウが掛かります。
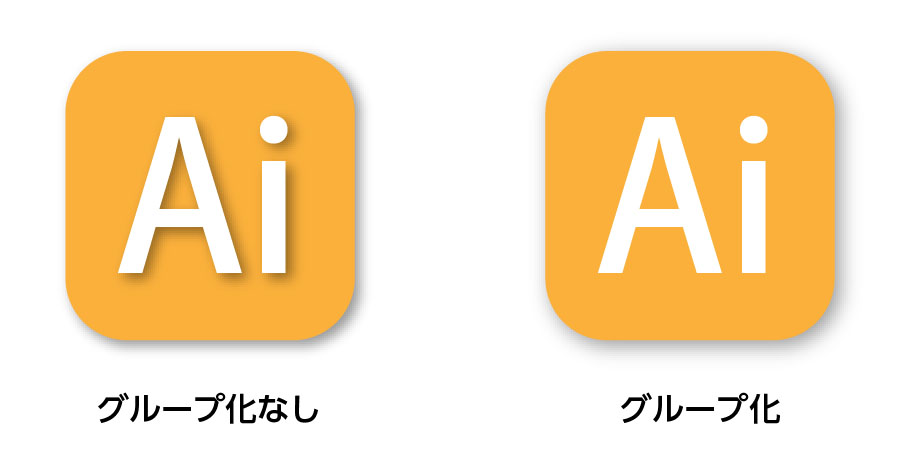
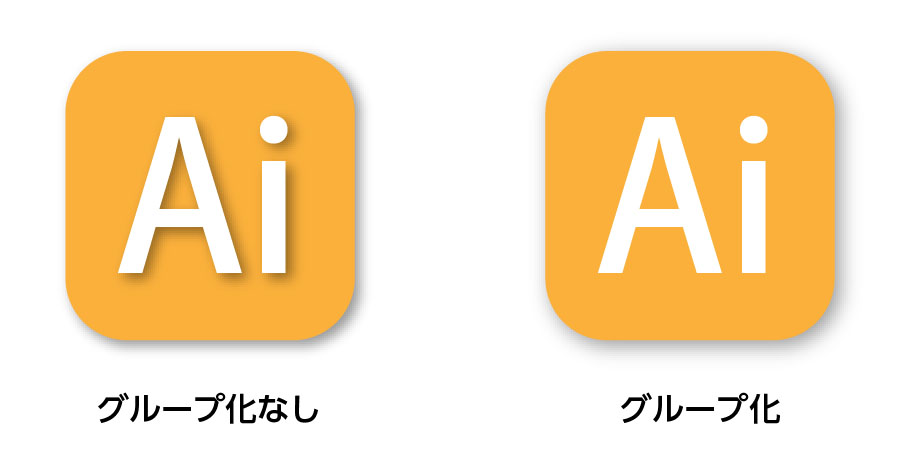
グループ化なしは「Ai」の文字にもドロップシャドウの効果が適用され、グループ化したオブジェクトの「Ai」にはドロップシャドウの効果が適用されずに全体に適用されています。
グループ化の記事も参考にどうぞ


ダサいドロップシャドウにならない調整
ドロップシャドウの効果は簡単に付けられ、とても便利ですが、デフォルトのままだと影が濃くて、距離も中途半端なので文字よりも影が目立って読みにくいものになってしまいます。
これはデザインをダサくする原因になってしまいます。あくまでも文字が主役で影は文字を引き立てるものであることを忘れないようにしましょう。
影の濃度を調整する
下の画像は調整前と調整後ものです。
調整前より調整後の方が文字が格段に読みやすくなってるかと思います。影の距離を文字に近づけて、濃度を薄くしました。
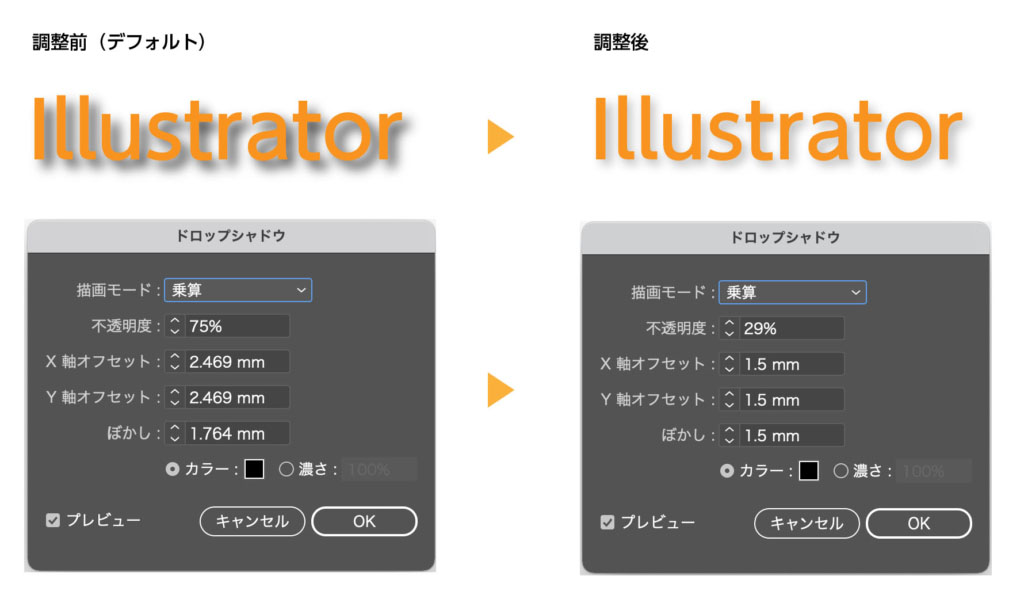
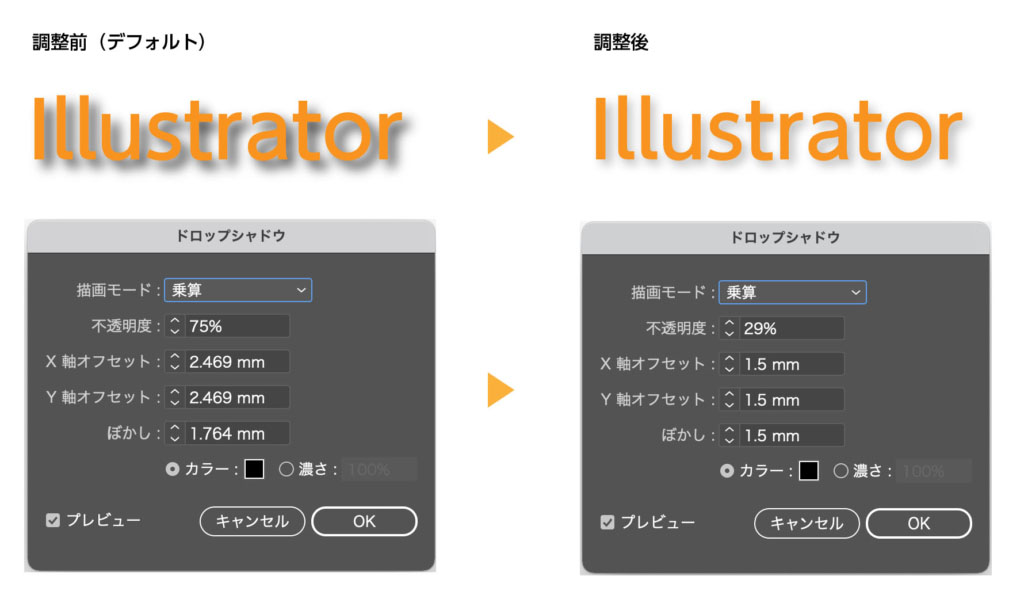



デザインがダサく感じるのは読みにくい、わかりにくいことに原因があるんだな。
影の色を調整
背景に色が付いている場合、背景の色に合った影を付けるとより馴染んだ影になります。
ドロップシャドウダイアログボックス内の「カラー」の色を調整します。





小さな積み重ねがデザインを良くするんだな。
ぼかしをつけないドロップシャドウ
ぼかしをつけないドロップシャドウのやり方もあります。
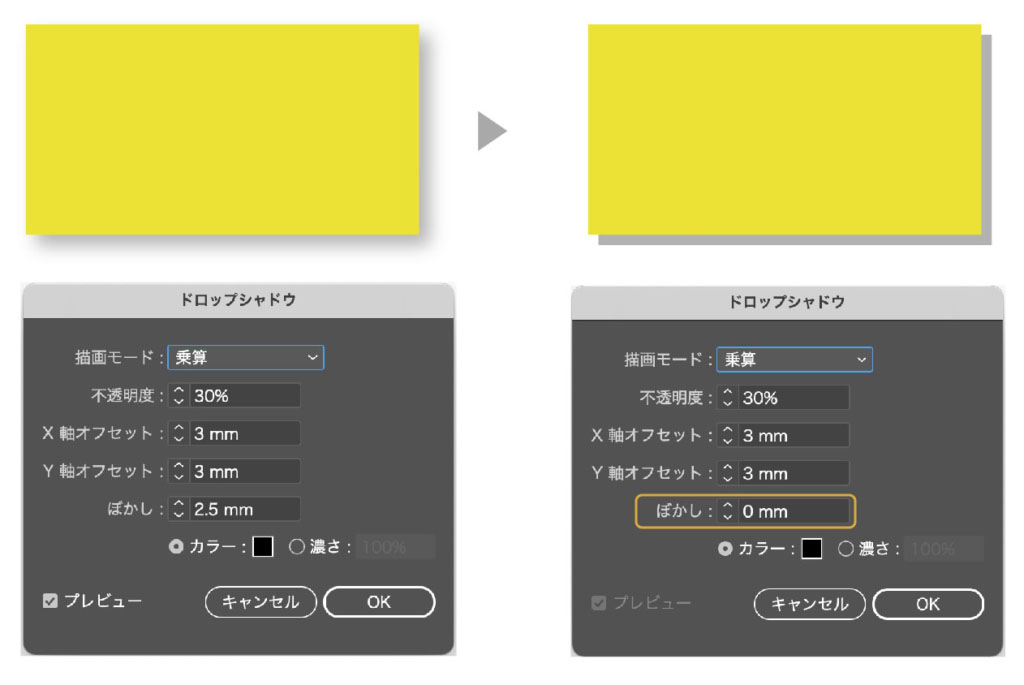
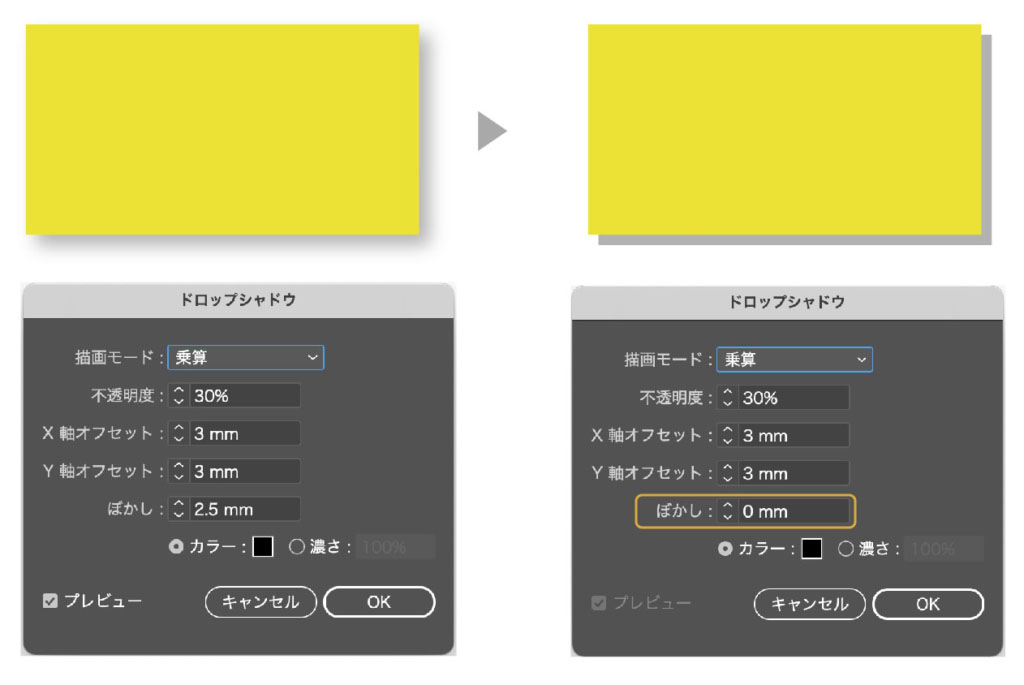
「濃さ」を調整して薄くすればより自然な影が作ることができます。
デザインがダサくなってしまう原因を書いた記事も合わせてどうぞ。
≫【初心者必見!】やってはいけないダサいデザインの原因
ドロップシャドウを使ったタイトルロゴの作り方の記事も参考にどうぞ。


まとめ
文字やオブジェクトに影を付けると、立体感が出て見栄えがよくなりますが、使いすぎると、ダサいデザインになってしまうことが多々あります。
ポイントで使うことをおすすめします。



なんでもやりすぎは良くないんだな。また、影の濃すぎも注意なんだな。
イラスト制作などで影を使う時はガウス(ぼかし)を使った方が便利かも。下の記事を参考にどうぞ。


ドロップシャドウの紹介でした。
参考になったら幸いです。
参考書紹介
イラストレーターを独学で学びたい方に。レベルに合わせた参考本の紹介をしています。参考までに


Adobe CCを半額以下で買う方法 【フリーランス・社会人・主婦OK!】
デザインワークにはイラストレーターやフォトショップは必須のアプリです。
イラストレーターやフォトショップなど20以上のアプリがセットになったAdobe CCが半額以下の価格で購入できる方法があります。しかもソフトの使い方講座付き!


まだイラストレーターをお持ちでない方や期限がもうすぐ切れそうな方は下の記事を参考にしてください。




コメント