テキストオブジェクトと背景図形の上下左右の真ん中に配置するには「整列パネル」で「垂直中央」に整列を使って揃えます。
だけど、テキストをアウトラインせずにテキストデータのままで整列で揃えても上下がちゃんと真ん中に配置されません。
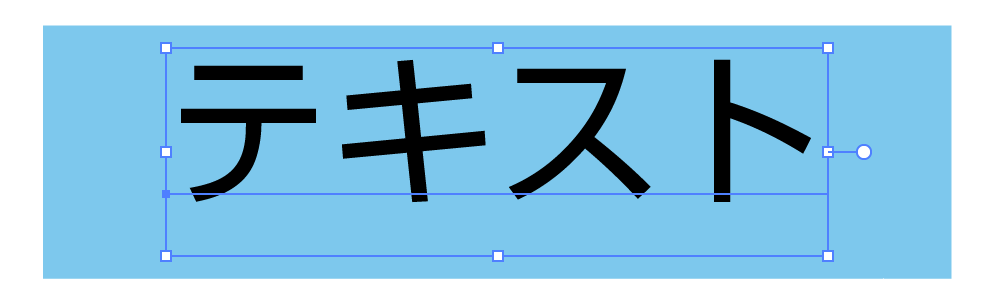
この記事ではちゃんと真ん中に揃える方法と、アピアランスの効果を使って簡単に図形の上にテキストを配置する方法を紹介します。
テキストオブジェクトと図形が揃わない理由
テキストオブジェクトを選択すると文字とバウンディングボックスが文字と一致していないことがわかります。
「整列」で揃える時、このバウンディングボックスを基準とするので、上下の距離が変わってきてしまします。
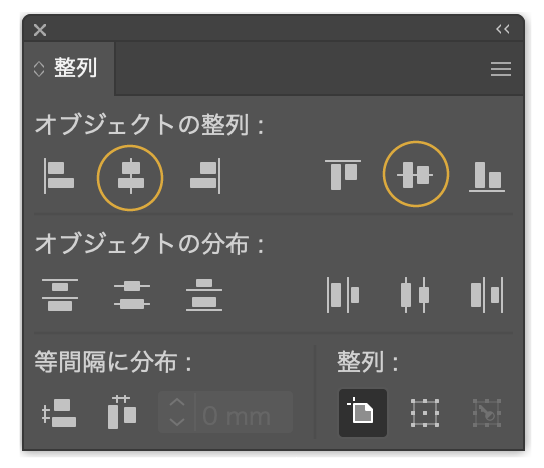
一方、アウトラインしたデータのバウンディングボックスはきれいにテキストに沿って表示されています。
なので背景の図形と揃えてもちゃんと真ん中に配置されています。

↓キーで下に移動して揃えてもいいのですが、手間がかかります。
アウトラインしないと整列では揃えられないと思うかもしれませんが、アウトラインをせずに揃える方法があるので紹介します。
アウトラインせずにテキストを揃える方法
任意のテキストデータを用意します。
- テキストを選択した状態で、上のメニューから「効果」→「パス」→「パスのアウトライン」を選択します。
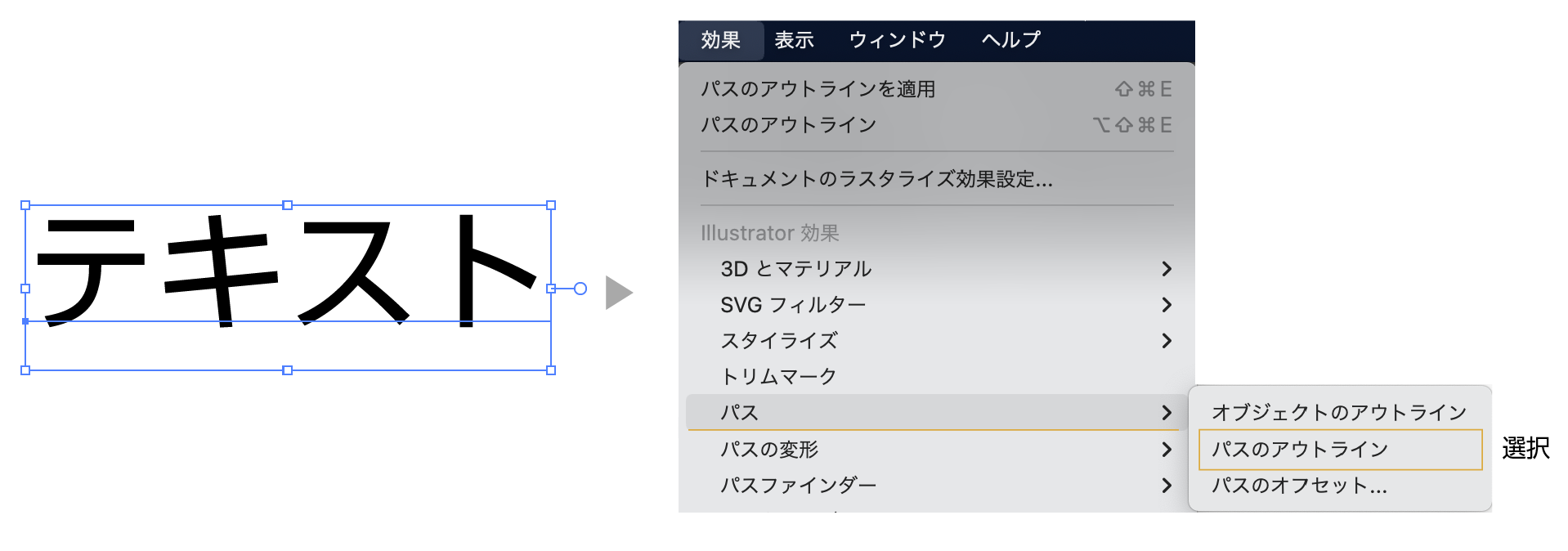
見た目は何も変わっていませんが、アピアランスパネルで確認すると、ちゃんと「パスのアウトライン」が適用されています。
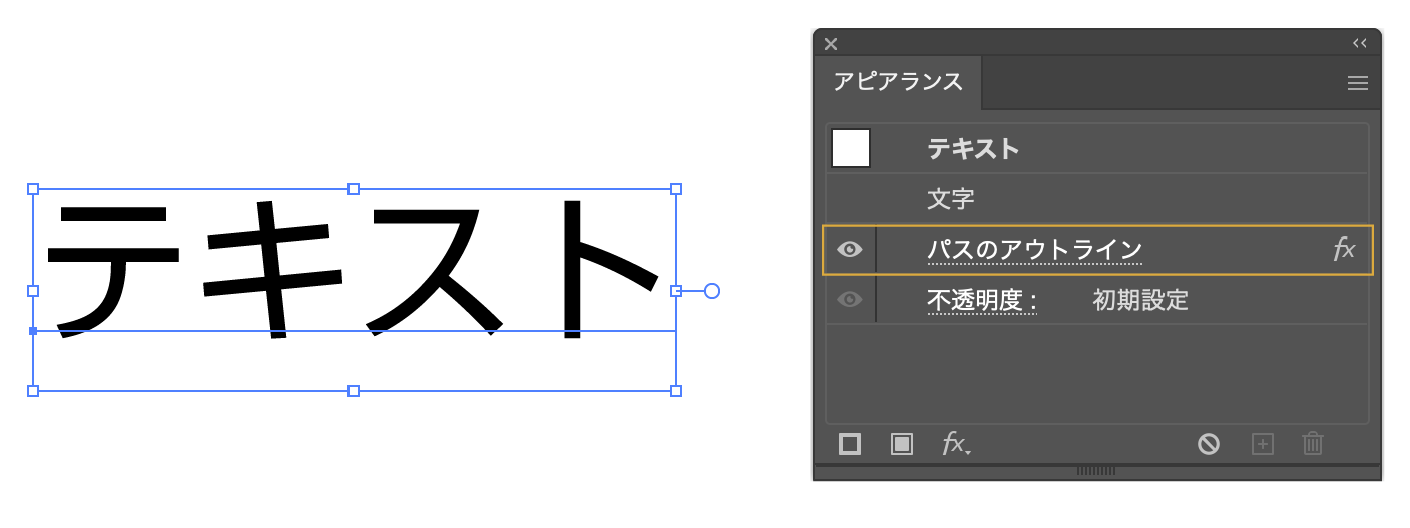
- 「整列」パネルの右上のメニューから「プレビュー境界線を使用」を選択します。
(整列パネル表示方法:メニューの「表示」→「整列」)
バウンディングボックスの大きさが変わりました。
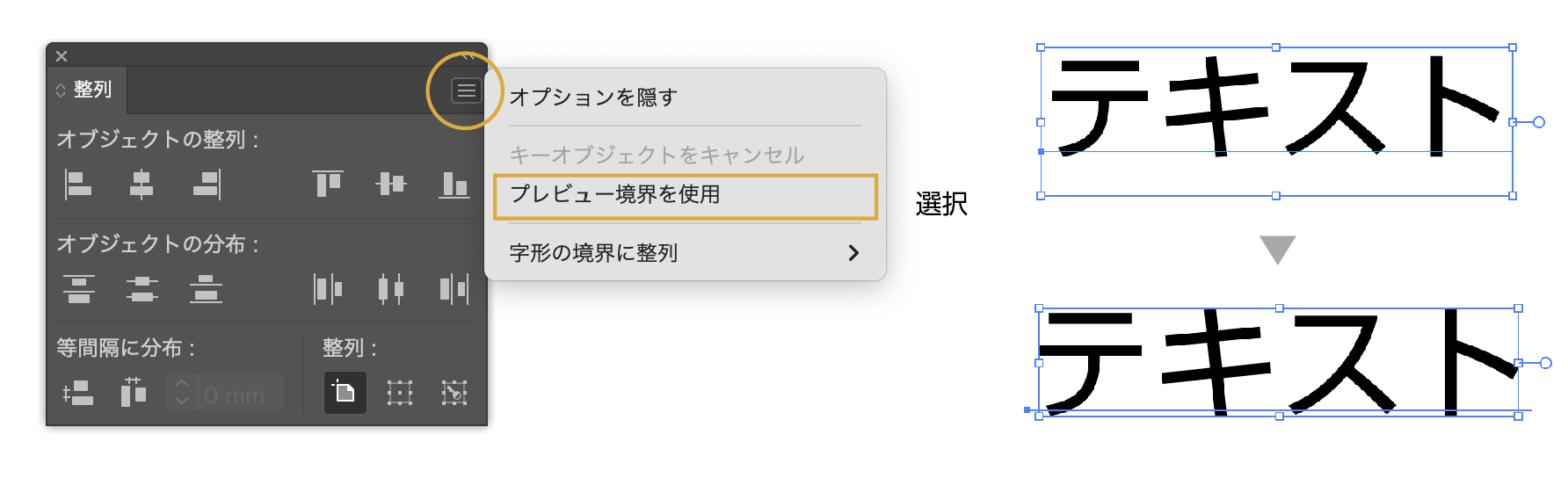
整列を実行するとちゃんと真ん中に配置されるようになりました。
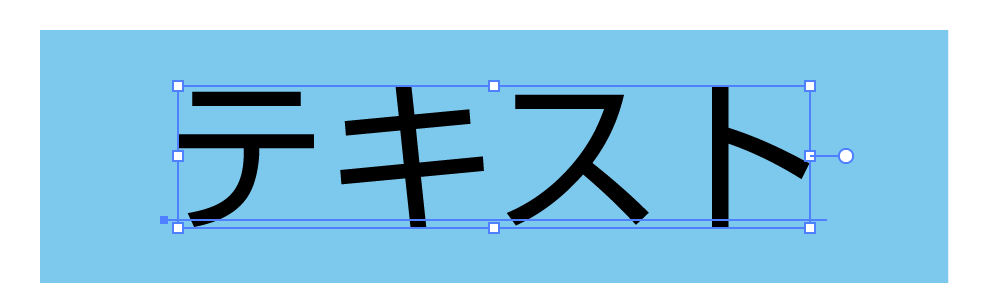
プレビュー境界を使用の設定
「プレビュー境界線を使用」は「環境設定」でも設定できます。
「環境設定」のダイアログボックの「一般」にある「プレビュー境界線を使用」にチェックを入れると、新しい書類を開くたびに設定する手間が省けます。

グラフィックスタイルに登録
パスのアウトラインしたテキストを「グラフィックスタイル」に登録すれば、いちいち上記のやり方をしなくても、クリックひとつで指定でき、効率よく作業を進められます。
- 「パスのアウトライン」効果をつけたテキストを「グラフィックスタイル」にドラッグ&ドロップします。「パスのアウトライン」効果が登録されます。
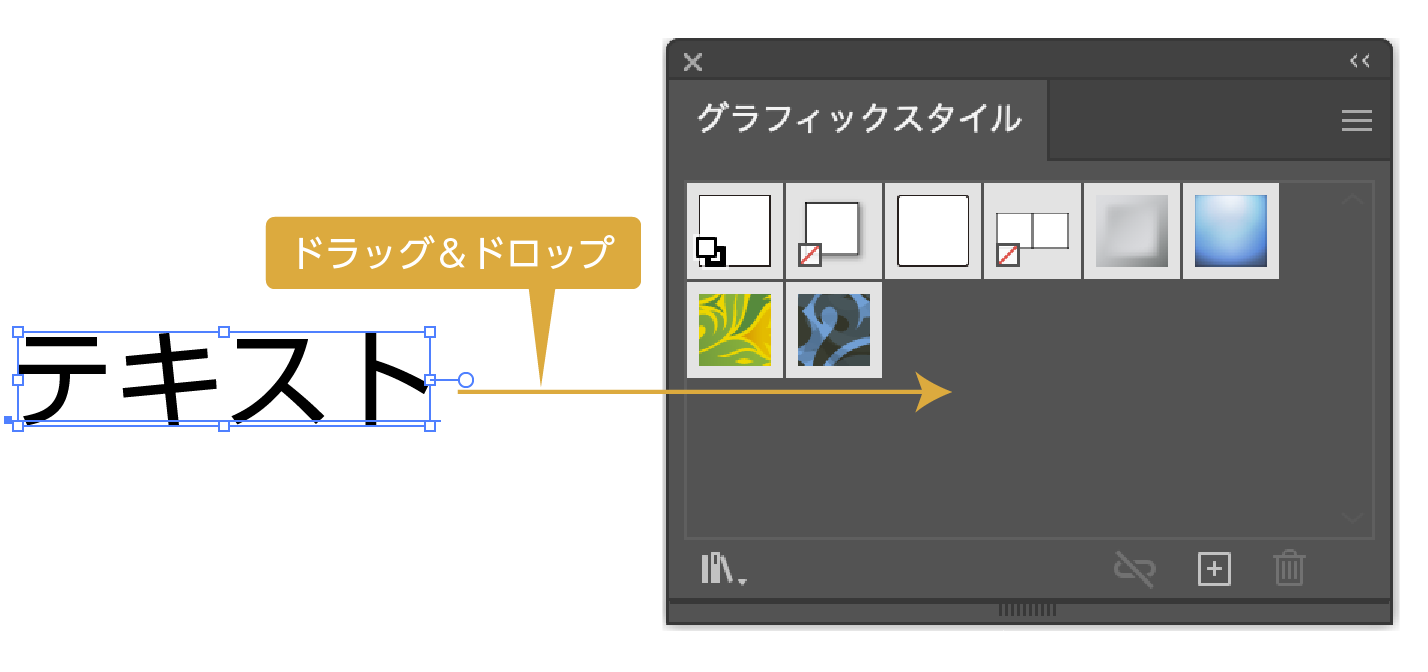
- 別のテキストを選択して登録したアイコンをクリックすると「パスのアウトライン」効果が適用されます。
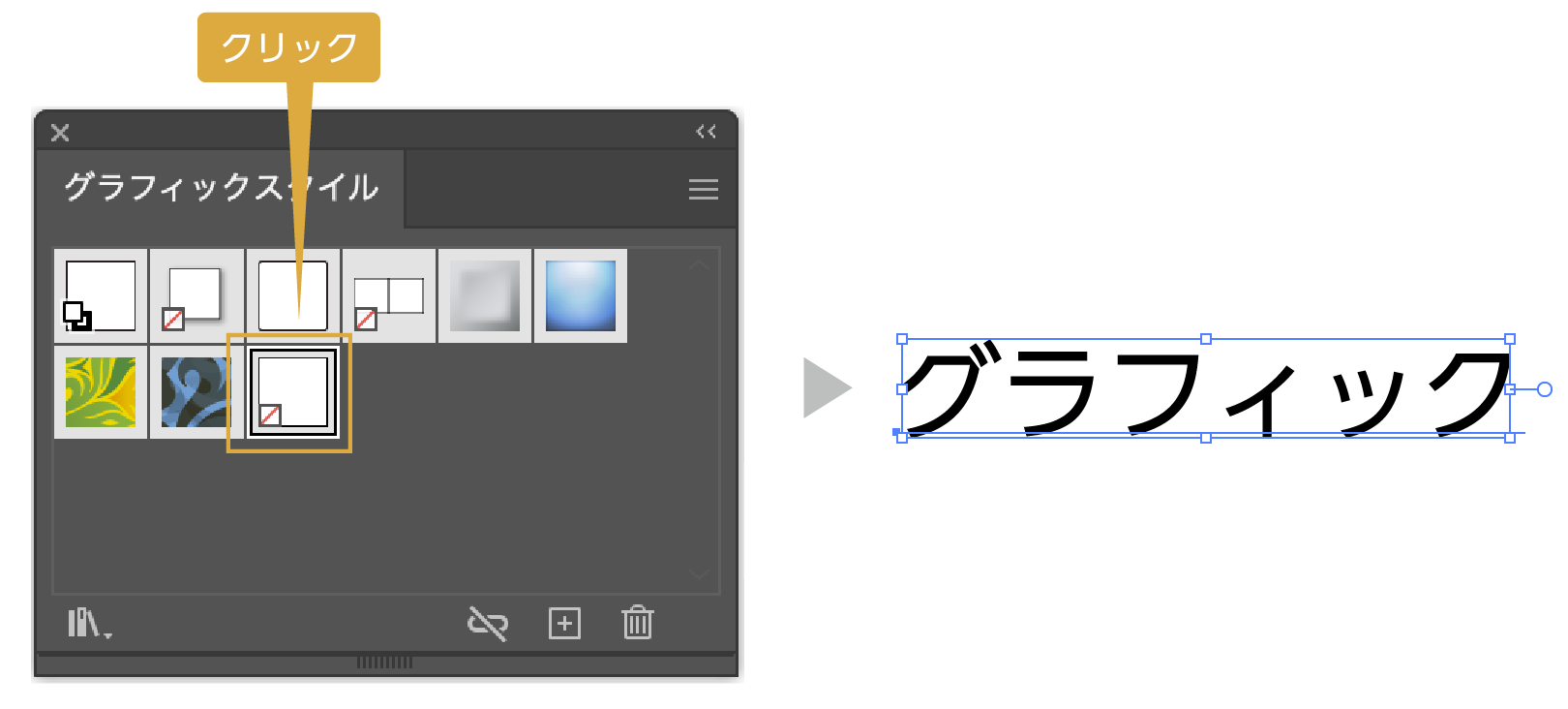
グラフィックスタイルについての詳しい使い方の記事も合わせてどうぞ。
≫【イラレ】効果をグラフィックスタイルに保存。別書類でも使える
アピアランスで背景の図形を作る方法
背景の図形もアピアランスで作ることができます。
この方法のメリットは文字を長くしても自動で文字の長さに合わせて自動的に調節してくれるところにあります。
とても便利なので覚えて損はないです。

- 任意のテキストオブジェクトを用意します。
テキストの「塗り」・「線」はなしにします。

塗りをなしにする理由などアピアランアス記事に詳しく解説しています。
≫【イラレの使い方】知らないと損するアピアランス!(基本編)
- テキストオブジェクトを選択した状態で上のメニューから「効果」→「パス」→「パスのアウトライン」を選択します。
- テキストを選択した状態で「アピアランスパネル」を開きます。
(アピアランスパネルの開き方:メニューから「ウィンドウ」→「アピアランス」を選択)
左下の「塗り」を2回クリックします。右の画像のように「塗り」が2つできます。
下の「塗り」は図形になる「塗り」なので、色を黄色に変えました。
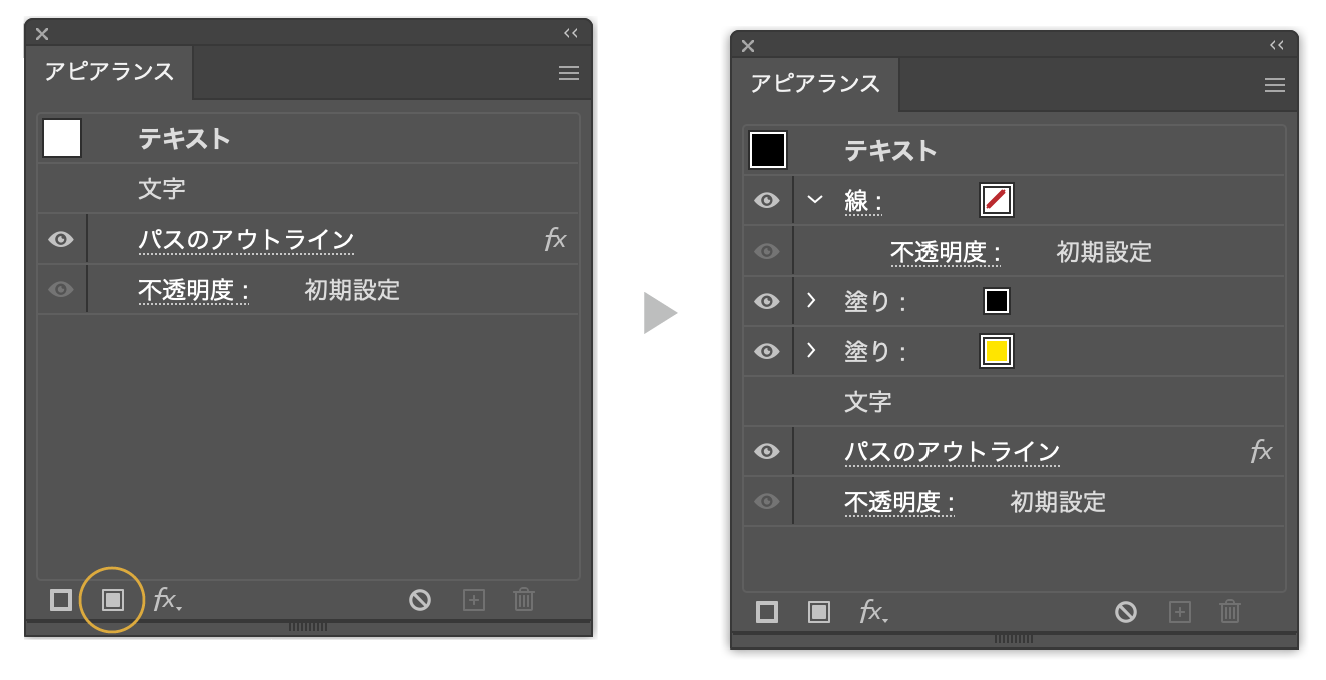
- 黄色い塗りにしたレイヤーを選択した状態で、アピアランスパネル下の「新規効果の追加」アイコンをクリックします。「形状の変換」→「長方形」を選択します。
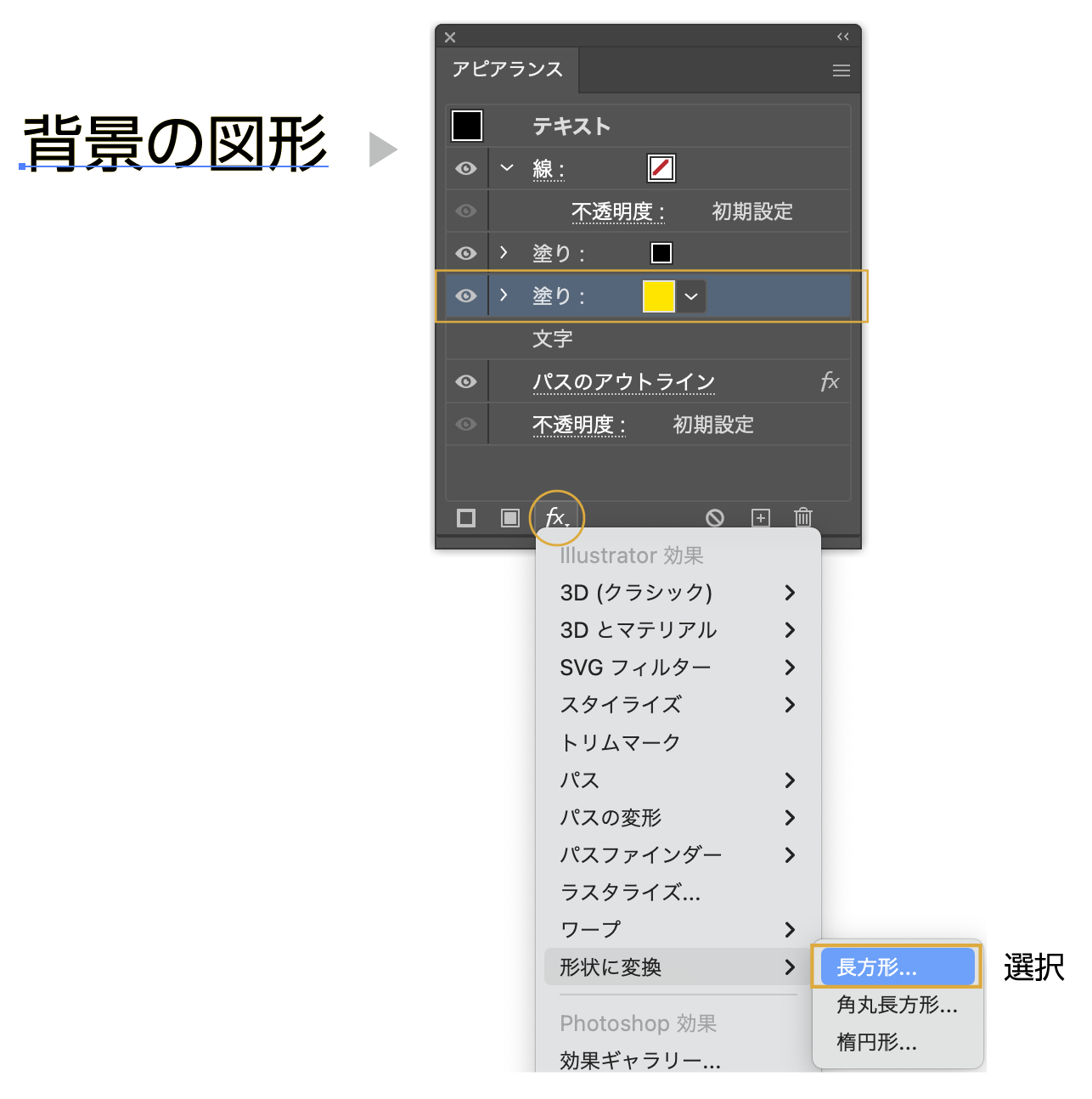
- 「形状オプション」のダイアログボックスが表示されます。
幅の追加は6mmの設定は文字から各6mmプラスした幅の長方形になる設定です。高さも幅と同様です。
設定をしてOKをクリックします。
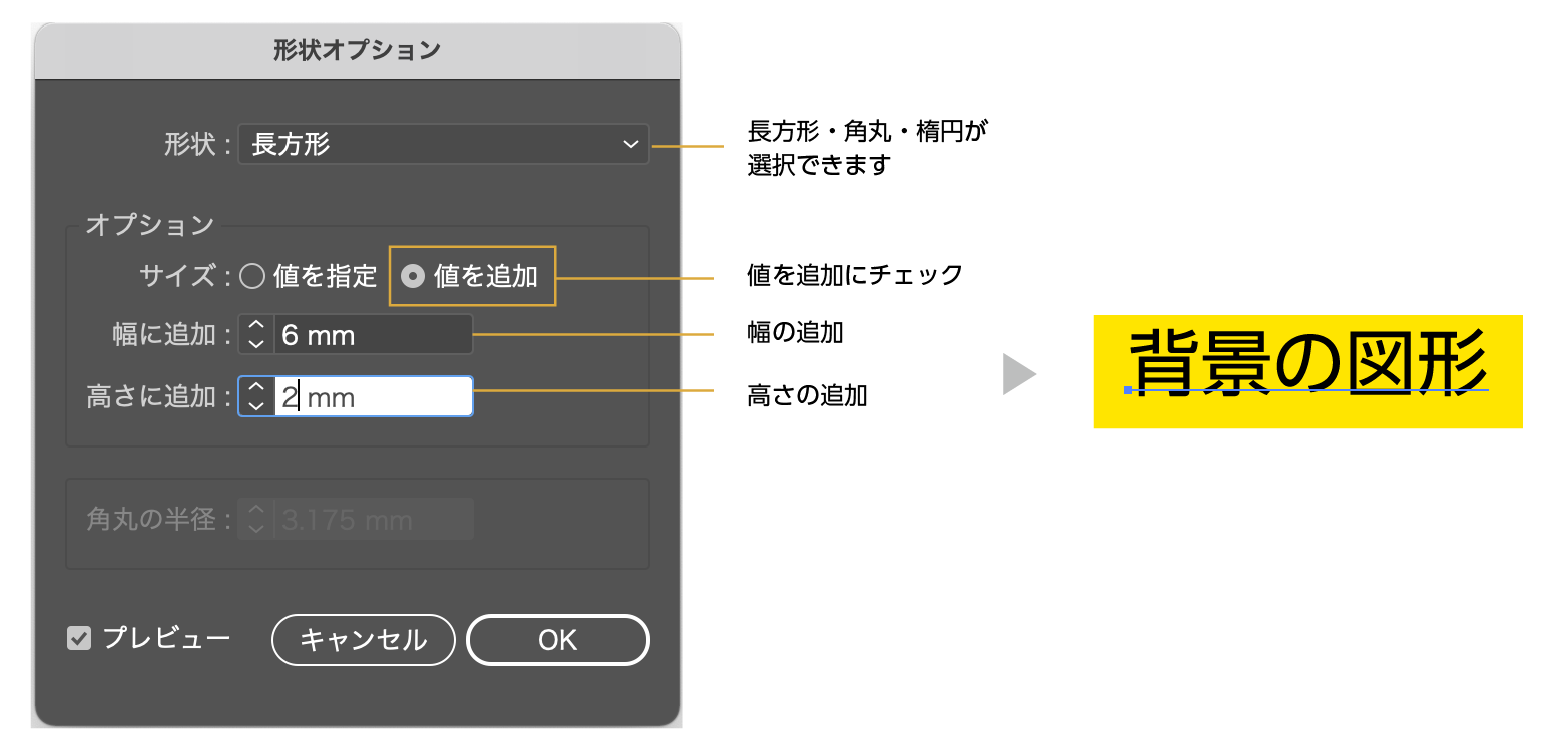
- テキストを選択した状態で「アピアランス」パネルの「パスのアウトライン」を「長方形」の上にドラッグ&ドロップで移動します。
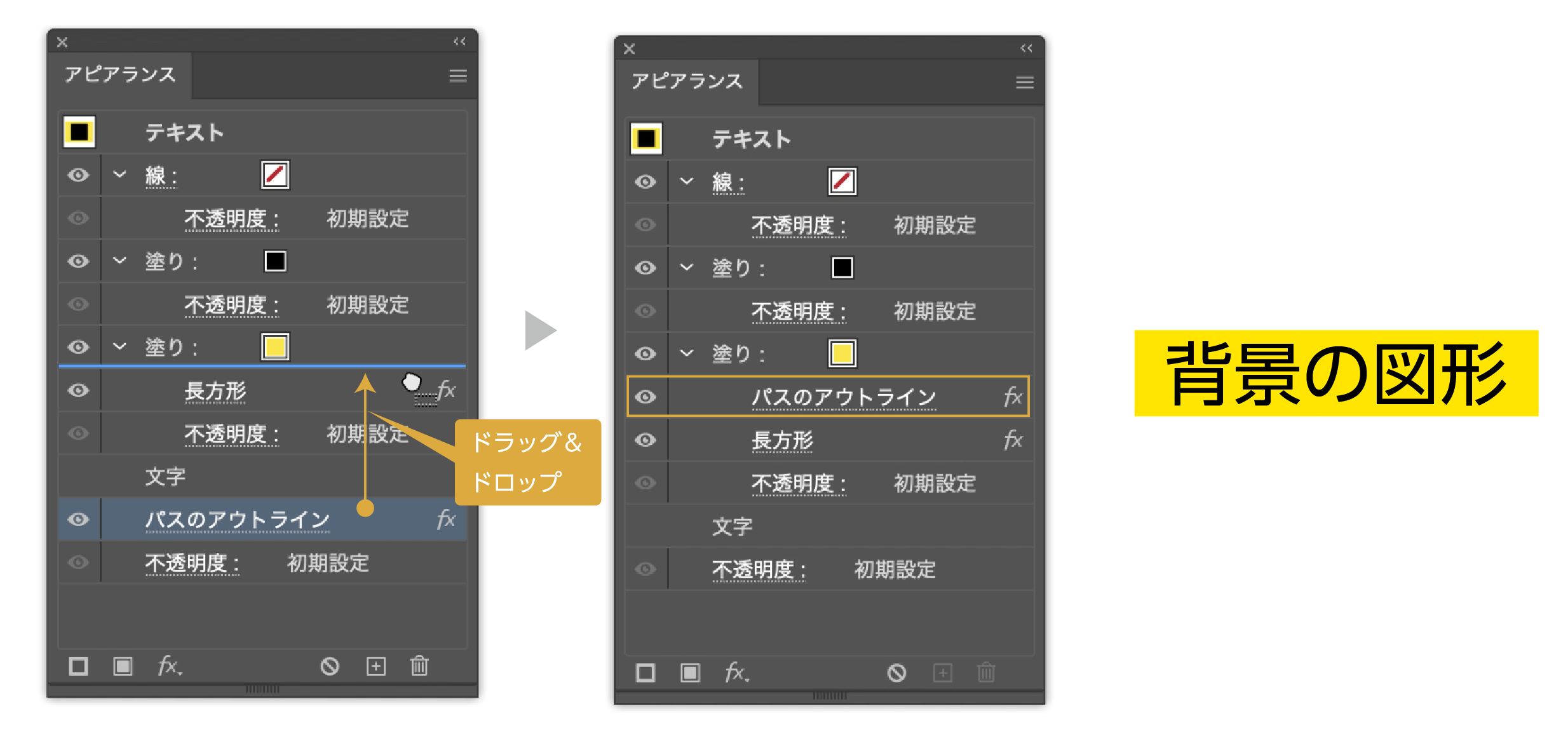
- 図形の真ん中に文字が配置されました。
長方形をもっと大きくしたい場合は「アピアランス」パネルの「長方形」をクリックすると再度「形状オプション」のダイアログボックスが表示されるので調整が可能です。
アピアランスをグラフィックスタイルに登録
上記の工程を一つ一つやるのは大変だなっと思うかもしれませんが、今指定したオブジェクトを「グラフィックスタイルに」登録すれば、クリック一つで他のテキストに効果を適用できます。
またアピアランスパネルで色変更や加工も可能です。
なので一つ作って作ってしまえばあとはコピーですぐに適用可能です。
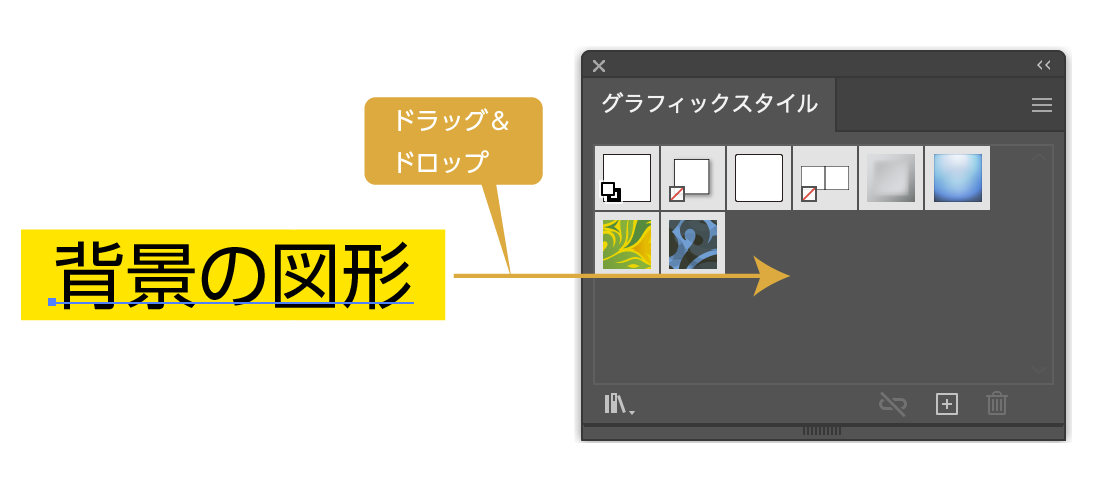
テキストに効果を適用する
登録したグラフィックスタイルは、以下の手順で他のテキストに適用できます。
- テキスト選択します。
- 登録したグラフィックスタイルをクリックします。
- テキストに効果が適用されます。
グラフィックスタイルについての詳しい使い方の記事も合わせてどうぞ。
≫【イラレ】効果をグラフィックスタイルに保存。別書類でも使える
まとめ
その都度、「整列」で設定するのが面倒なので「プレビュー境界線を使用」は「環境設定」で設定することをお勧めします。
「プレビュー境界線を使用」は線の指定にも関わってきます。下の記事でより「プレビュー境界線を使用」が理解できると思います。
≫イラストレーターの「線」の基本を詳しく解説
参考になったら幸いです。
参考書紹介
イラストレーターを独学で学びたい方に。レベルに合わせた参考本の紹介をしています。参考までに

Adobe CCを半額以下で買う方法 【フリーランス・社会人・主婦OK!】
デザインワークにはイラストレーターやフォトショップは必須のアプリです。
イラストレーターやフォトショップなど20以上のアプリがセットになったAdobe CCが半額以下の価格で購入できる方法があります。

まだイラストレーターをお持ちでない方や期限がもうすぐ切れそうな方は下の記事を参考にしてください。


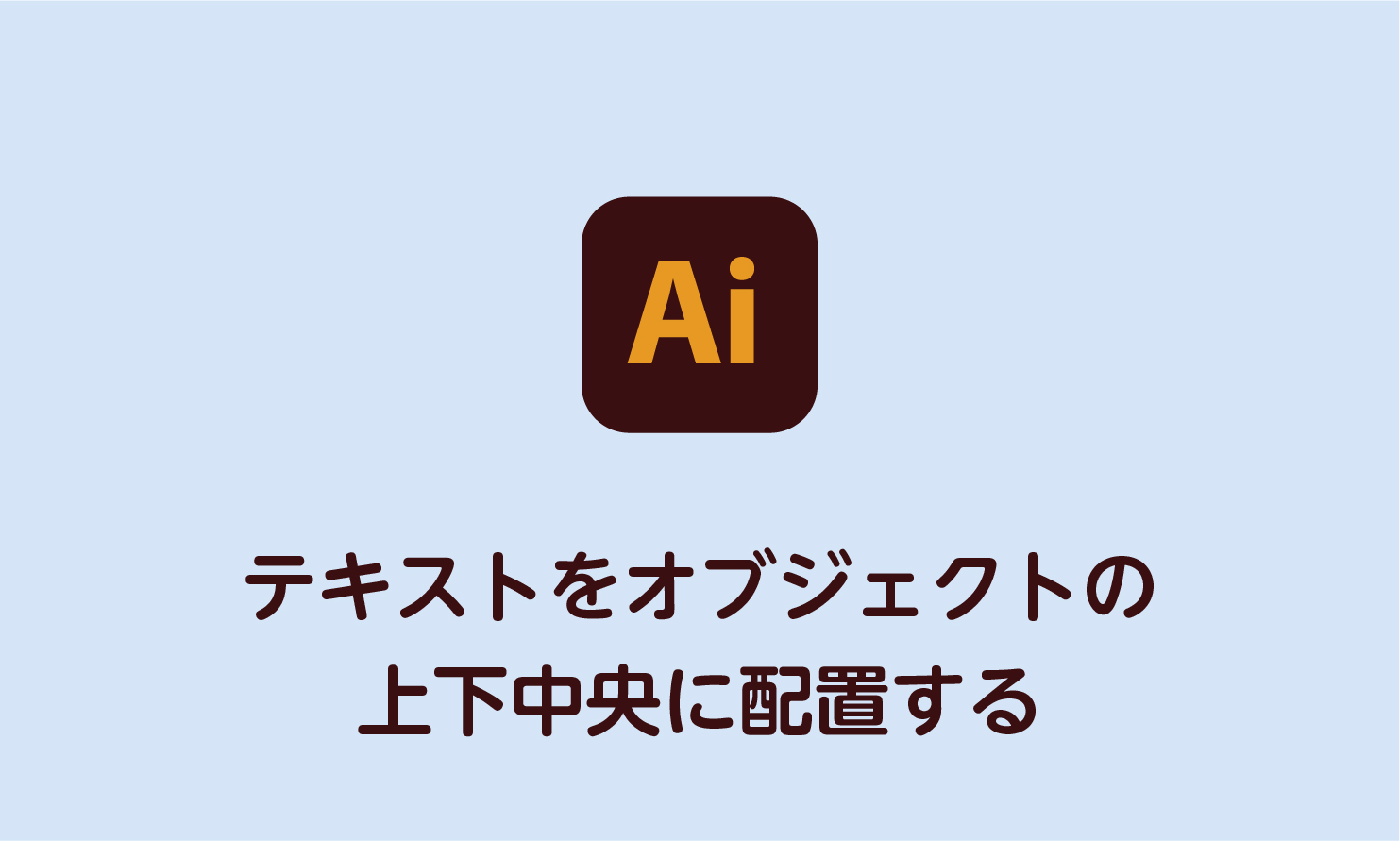
コメント